Microsoft PowerPoint merupakan salah satu bagian dari program Microsoft Office. PowerPoint sangat populer sebagai aplikasi untuk membuat sebuah presentasi baik oleh orang Indonesia maupun orang yang berada di seluruh penjuru dunia.
Walaupun fungsi utamanya PowerPoint sebagai sebuah aplikasi presentasi, namun PowerPoint juga bisa digunakan untuk membuat atau mendesain karya terapan lainnya, seperti membuat cover, sertifikat, curriculum vitae, intro video, thumbnail YouTube, header channel YouTube, kop surat, kartu nama, poster, spanduk, baliho, dan lain-lain. Dengan kata lain PowerPoint bisa juga diginakan sebagai aplikasi desain grafis.
 |
| Logo PowerPoint dari masa ke masa |
Versi PowerPoint yang ada dan masih digunakan orang sampai saat ini yaitu PowerPoint 2007, PowerPoint 2010, PowerPoint 2013, PowerPoint 2016, PowerPoint 365, PowerPoint 2019, dan yang terbaru yaitu PowerPoint 2021. Sedangkan versi PowerPoint yang menjadi standar penggunaan jaman sekarang minimal adalah PowerPoint 2016. Jadi dengan demikian PowerPoint versi 20017, 2010 dan 2013 sudah dianggap terlalu jauh ketinggalan dengan perkembangan jaman sekarang.
Dari segi interpace atau tampilan antarmuka PowerPoint 2013 sampai PowerPoint 2021 banyak memiliki kemiripan, sedangakan untuk PowerPoint 2010 dan 2007 jika dibandingkan dengan PowerPoint 2016 dan versi di atasnya lebih banyak perbedaannya ketimbang persamaannya terutama dalam menggunakan tools dan fitur-fitur tersebut. Dengan demikian pihak Microsoft Office sendiri sangat tidak merekomendasikan untuk menggunakan PowerPoint 2010 dan 2007.
Cara Menjalankan PowerPoint
Terdapat beberapa cara atau langkah mudah dalam menjalakan Program Powerpoint, hal ini di pengaruhi oleh sistem Operasi yang anda gunakan.
Berikut ini beberapa cara menjalankan program Microsoft Powerpoint dengan Sistem Operasi Windows 10 yang dapat anda ikuti:
Cara Pertama
- Klik Tombol Start di sudut kiri bawah layar Desktop Windows Anda
- Klik pada PowerPoint
Cara Kedua
Jika sebelumnya saat Instalasi Program Microsoft Office 2016 sudah membuat Shortcut di desktop anda tinggal Double Klik Ikon Powerpoint yang ada di desktop tersebut.
Cara Ketiga (Rekomendasi)
Tinggal klik icon PowerPoint yang ada di Taskbar.
Cara ini yang paling cepat untuk membuka atau menjalankan PowerPoint di Windows, karena selain hanya sekali klik, kita juga bisa membuka PowerPoint dengan cepat walau di Windows kita sudah terbuka aktif aplikasi-aplikasi yang lainnya.
Dengan demikian silakan buat icon PowerPoint di taksbar, Caranya:
- Klik menu Start (seperti cara pertama)
- Klik kanan pada aplikasi PowerPoint
- Pada jendela menu lanjutan yang muncul, pilih More
- Kemudian klik pada Pin to Taskbar
Maka icon PowerPoint akan muncul di Taksbar. Langkah ini hanya sekali saja kita lakukan, selanjutnya setelah icon PowerPoint ada di taskbar bisa digunakan selamanya.
Mengenal Tampilan Program Powerpoint
Setelah kita membuka PowerPoint dengan salah satu cara di atas, maka akan tampil aplikasi PowerPoint seperti di bawah ini.
| Contoh tampilan antarmuka (interpace) PowerPoint 365 yang relatif sama dengan tampilan PowerPoint versi lainnya |
Dalam tampilan atau jendela kerja PowerPoint banyak terdapat menu-menu, tab-tab, tools yaitu tombol-tombol perintah yang sering disebut Ribbon Menu.
Agar lebih mudah memahami dalam menggunakan PowerPoint, mari kita mengenal fitur dan tools yang terdapat di PowerPoint
1. Quick Acces Toolbar
Dalam Quick Acces Toolbar terdapat tools yang paling sering digunakan, seperti tombol Save, Undo, Redo, Open, dan lain-lain yang disesuaikan dengan kebutuhan masing-masing. Sebab pada Quick Acces Toolbar kita menambah atau menghapus tools sesuai dengan kinginan kita.
2. Title Bar
Title Bar merupakan bar yang menunjukkan nama jendela kerja atau nama file yang sedang terbuka atau yang aktif. Jika lembar kerja PowerPoint yang sedang aktif belum disimpan dan belum diberi nama file, maka nama yang muncul pada Title Bar yaitu Presentation1, seperti gambar di bawah ini
 |
| Tampilan Title Bar jika slide PowerPoint belum diberi nama file dan belum disimpan |
3. Microsoft Search Help
Microsoft Search Help merupakan tombol untuk mencari bantuan bagaimana cara mengetahui dan cara menggunakan fitur-fitur atau tools yang ada di PowerPoint
4. User Account Microsoft
Pada User Account Microsoft akan ditampilkan nama kita sebagai pengguna PowerPoint, dengan catatan jika kita sudah memiliki akun Microsoft dan menyinkronkannya dengan Office yang kita gunakan.
5. Ribbon Options
Dalam kelompok Ribbon Options terdapat empat tombol perintah yaitu:
- Yang paling kiri: Ribbon Display Options yaitu untuk mengatur tampilan ribbon
- Ke dua dari kiri: Minimize yaitu untuk menyembunyikan tampilan PowerPoint,
- Ke tiga dari kiri: Restore Down yaitu untuk mengatur ukuran jendela powerPoint
- Yang paling kanan: Close yaitu untuk menutup aplikasi PowerPoint
Dalam Ribbon Display Option ada beberapa pilihan seperti di bawah ini:
- Auto Hide Ribbon, digunakan untuk menyembunyikan Tabs menu beserta tombol-tombol perintah didalamnya
- Show Tabs, digunakan untuk menampilkan hanya Tab menu saja, akan tetapi jika Tab menu dipilih maka group menu dibawahnya akan tetap muncul dan ketika kursor kembali aktif di area kerja maka akan disembunyikan secara otomatis.
- Show Tabs and Commands, digunakan untuk menampilkan Tab menu dan tombol-tombol group menu di bawahnya.
6. Tab Menu
Tab menu merupakan induk dari tools atau perintah-perintah yang dimunculkan di ribbon yang dikelompokkan berdasarkan nama-nama menu yang ada di Tab Menu tersebut. Seperti tab File, Home, Insert, Design, Transition, dan lain-lain.
7. Ribbon
Ribbon merupakan area untuk menampilkan beberapa tools berdasarkan tab menu yang dipilih dengan demikian maka tools yang ada di Ribbon ini sangat banyak sekali. Kita akan membahasnya secara detail fungsi tools yang ada di tab ribbon ini dalam tutorial terpisah.
8. Ruller Horizontal
Ruller Horizontal berfungsi untuk mengetahui ukuran lebar slide serta memudahkan menempatkan posisi objek pada area slide secara vertikal.
9. Slide Panel
Slide Panel atau Slide Pane berisi kumpulan slide yang ada dalam sebuah file kerja aktif yaitu yang sedang dibuka.
10. Slide Area
Slide area ini yang menjadi tampilan utamanya dari PowerPoint, karena pada area slide inilah kita membuat, mengedit slide sesuai dengan kebutuhan. Ukuran slide PowerPoint bisa diubah sesuai dengan kebutuhan.
11. Ruller Vertikal
Ruler Vertikal sama fungsinya dengan Ruller horizontal yaitu untuk mengetahui ukuran tinggi slide serta untuk memudahkan menempatkan posisi objek pada area slide.
12. Scrool Vertikal
Scrool Vertikal sama fungsinya dengan Scrool horizontal yaitu untuk menggulung atau menggeser area slide atau slide dengan arah atas-bawah.
13. Slide Number
Slide Number menunjukkan nomor slide yang aktif dari seluruh jumlah slide dari sebuah file yang sedang dibuka
14. Spelling Check
Spelling Check berfungsi untuk mendeteksi penulisan ejaan yang kita ketikkan atau yang kita input di area slide berdasarkan ejaan bahasa yang dipilih.
15. Language (Indonesian)
Menunjukan ejaan bahasa yang dipilih
16. Accessibilty Investigate
Adalah Fitur lanjutan untuk mengatur lebih lanjut tentang ejaan bahasa yang digunakan
17. Notes
Notes merupakan sebuah alat untuk membuat catatan yang posisinya berada di bawah slide. Catatan ini tidak akan terlihat oleh audiens saat presentasi PowerPoint di slide show dan ditampilkan dilayar projector
18. Slide View Tools
Slide View Tools merupakan elemen jendela kerja Microsoft Powerpoint yang memiliki fungsi utuk mengatur tampilan slide. Dalam Slide View Tools berisi empat tombol perintah, yaitu:
- a. Normal, menampilkan Slide dalam kondisi Normal atau Default.
- b. Slide Sorter, menampilkan semua slide dalam ukuran kecil semacam thumbnail.
- c. Reading View, tampilan slide dimaksimalkan ukurannya namun tidak full screen
- d. Slide Show, digunakan untuk menampilkan slide dalam ukuran layar penuh (Full Screen).
19. Zoom Level
Digunakan untuk memperbesar atau memperkecil tampilan area kerja slide.
20. Fit Slide Current Windows
Digunakan untuk mengembalikan ukuran tampilan area slide ke ukuran default
Demikian tools dan fitur yang nampak pada tampilan antar muka (interpace) PowerPoint 365 yang realtif sama dengan PowerPoint 2013, PowerPoint 2016, PowerPoint 2019 dan PowerPoint 2021.
Semoga tutorial ini bermanfaat, terimakasih sudah mampir ke blog PakarPowerPoint.com





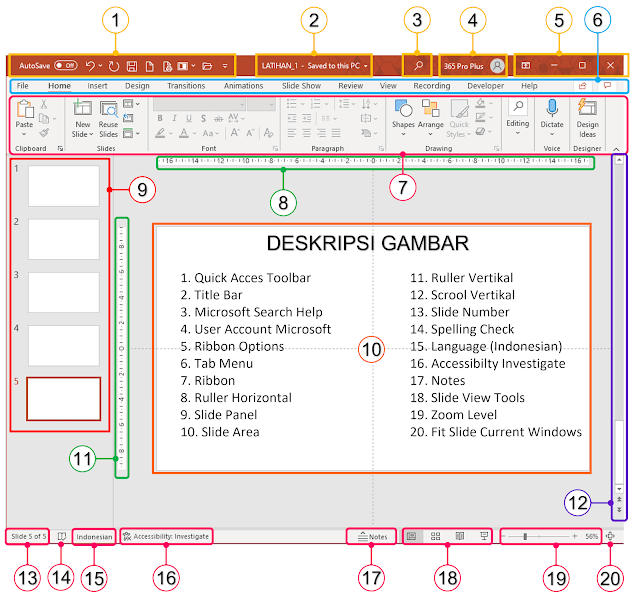



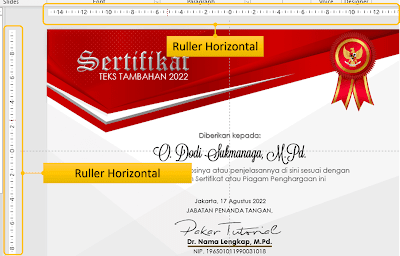


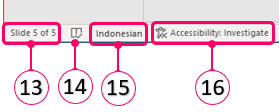
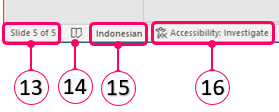

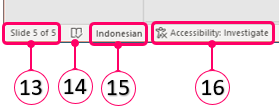




0 Komentar